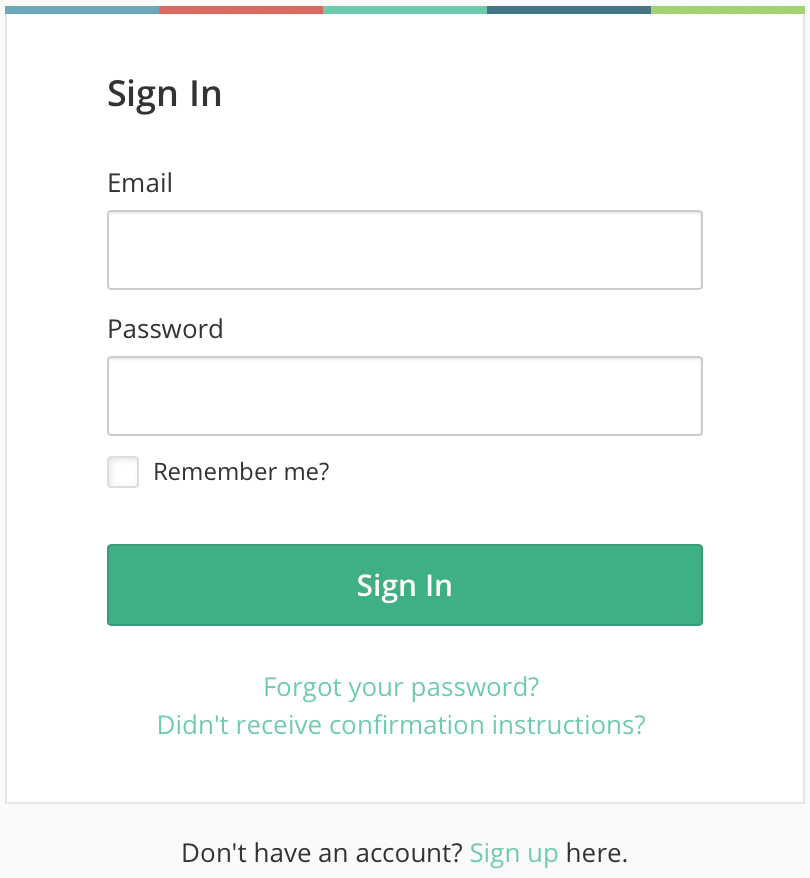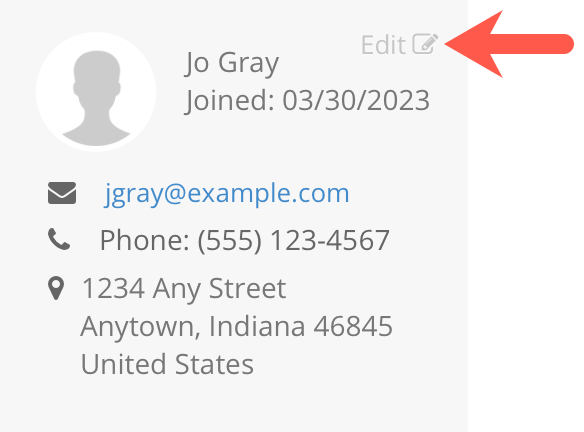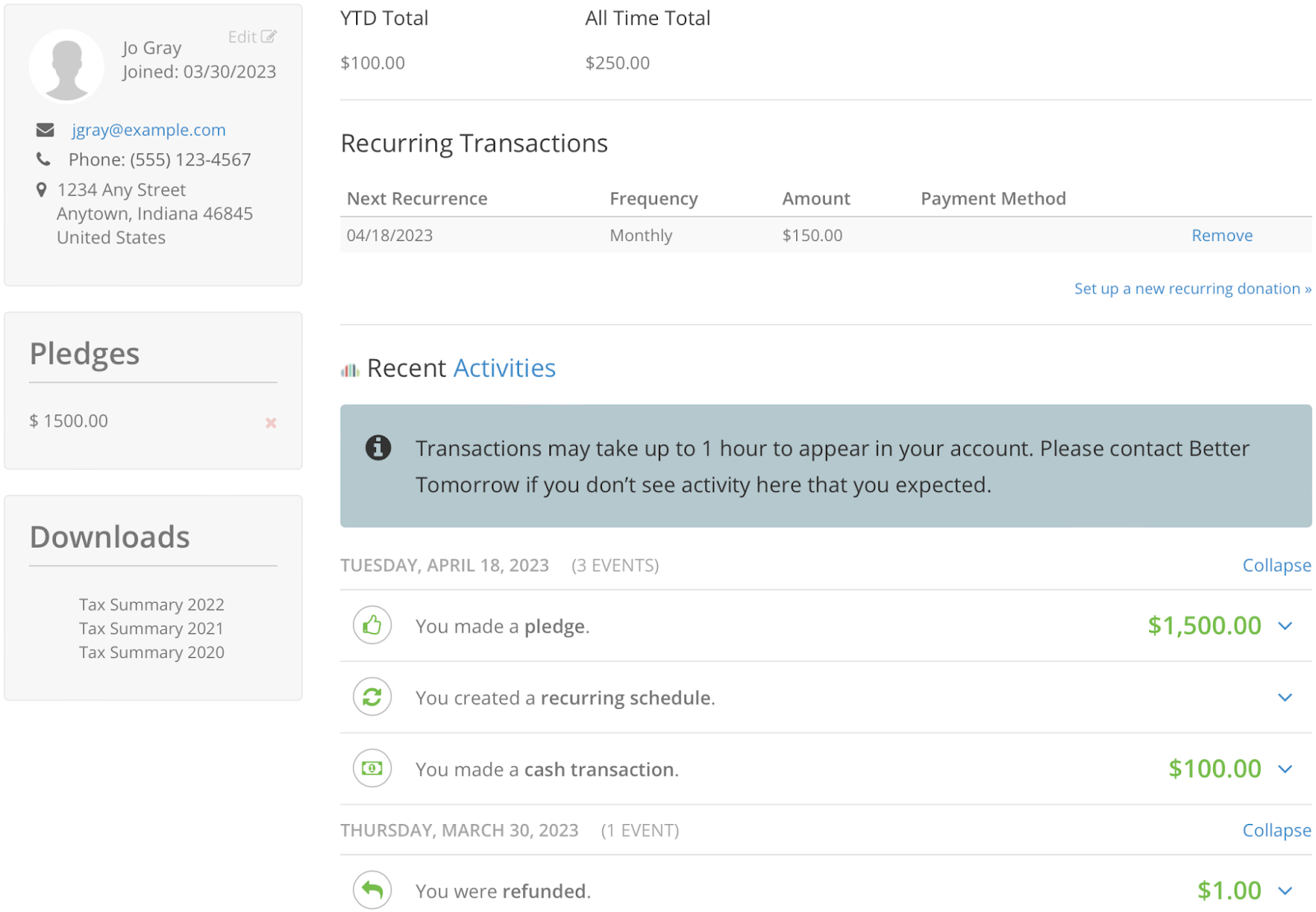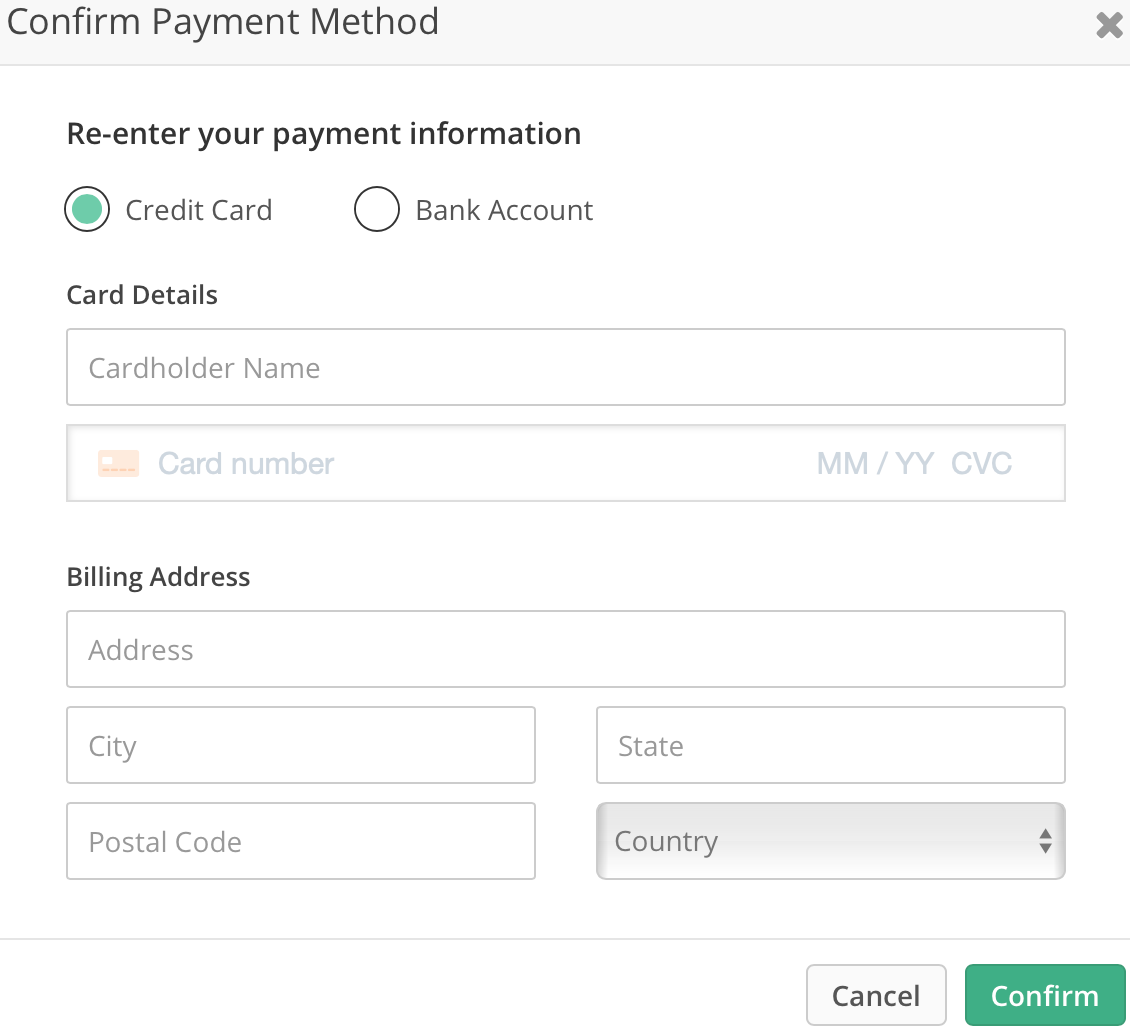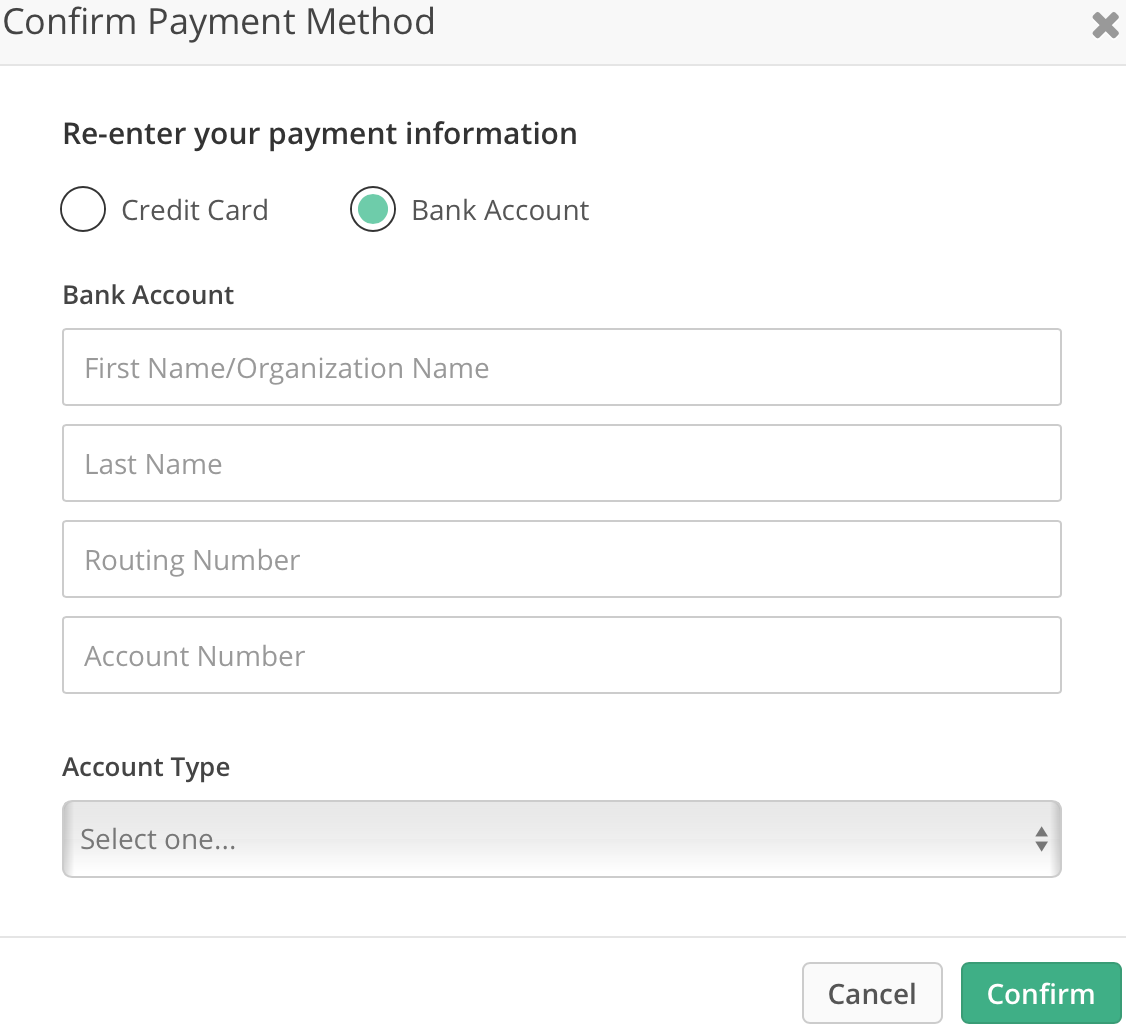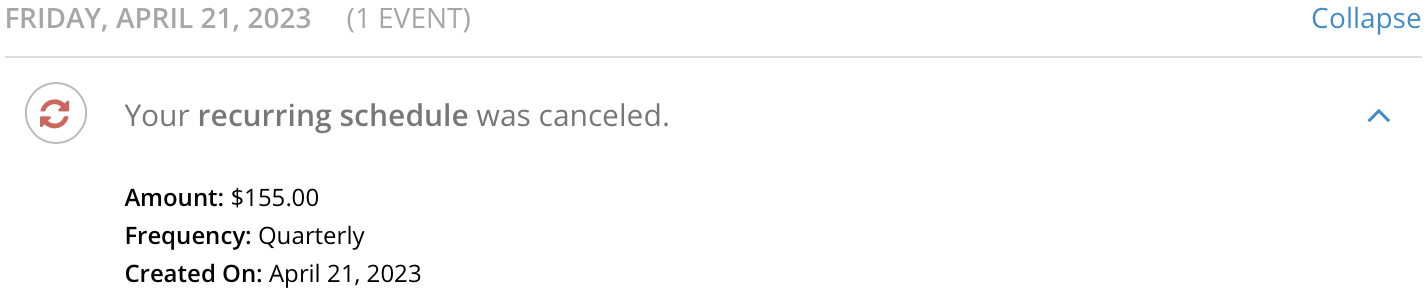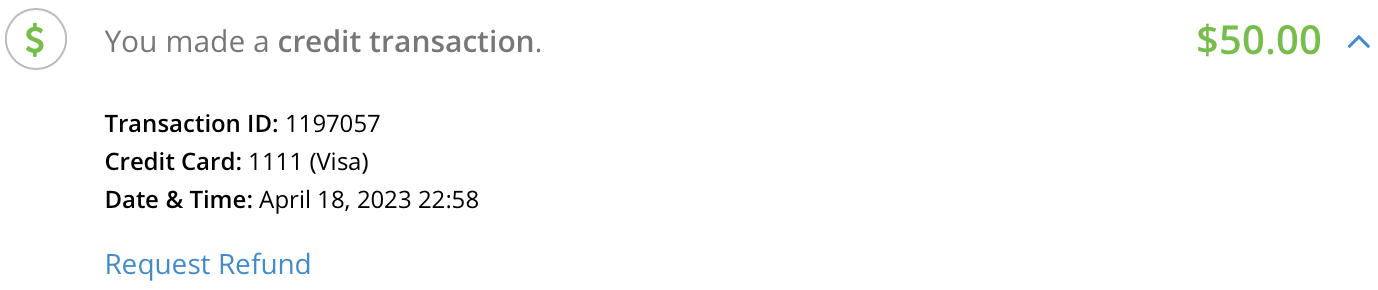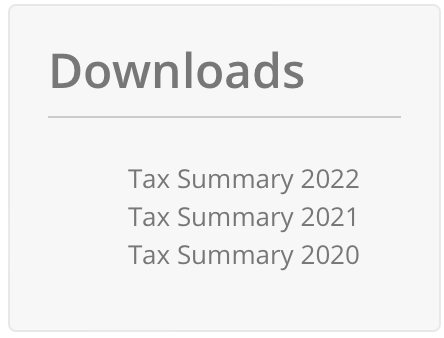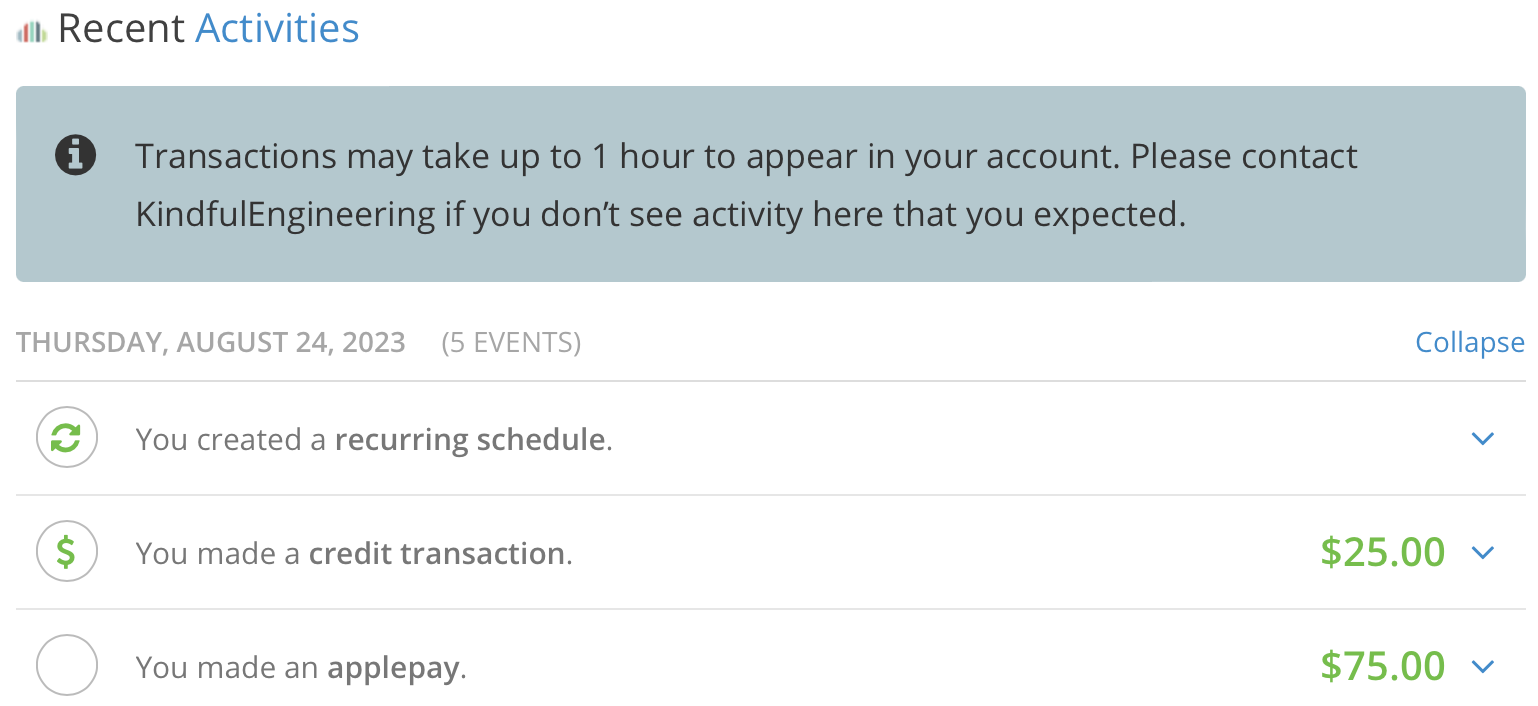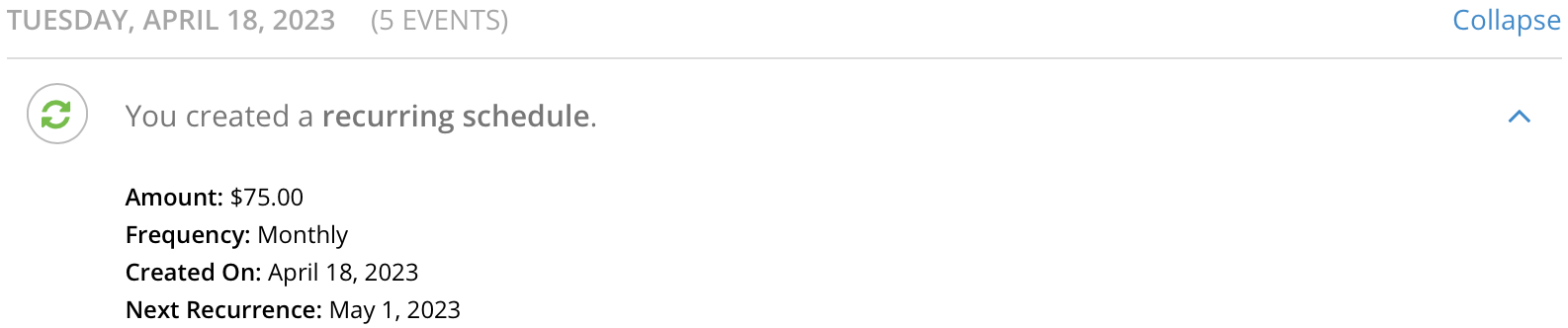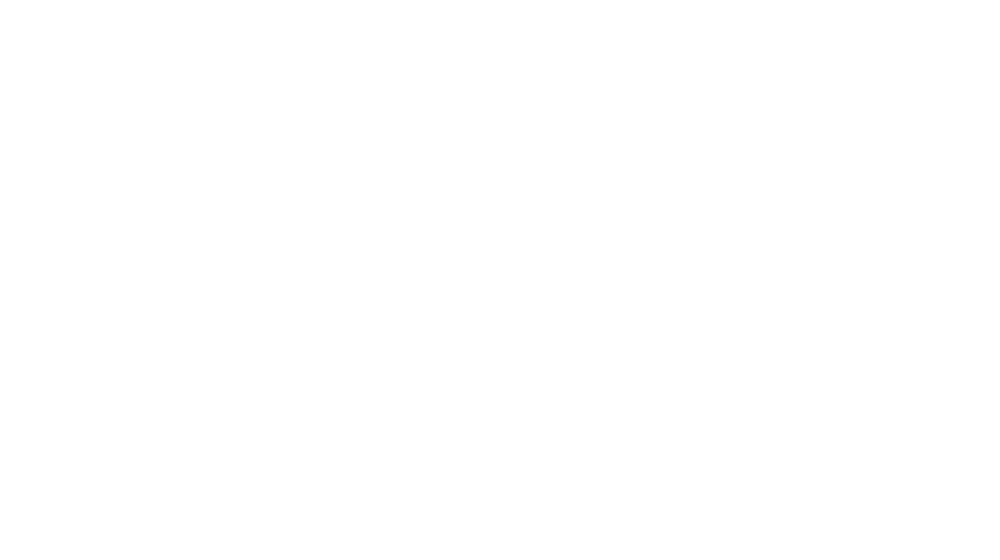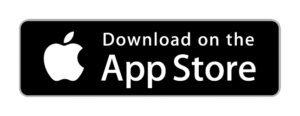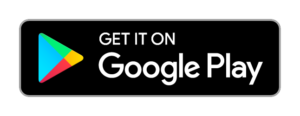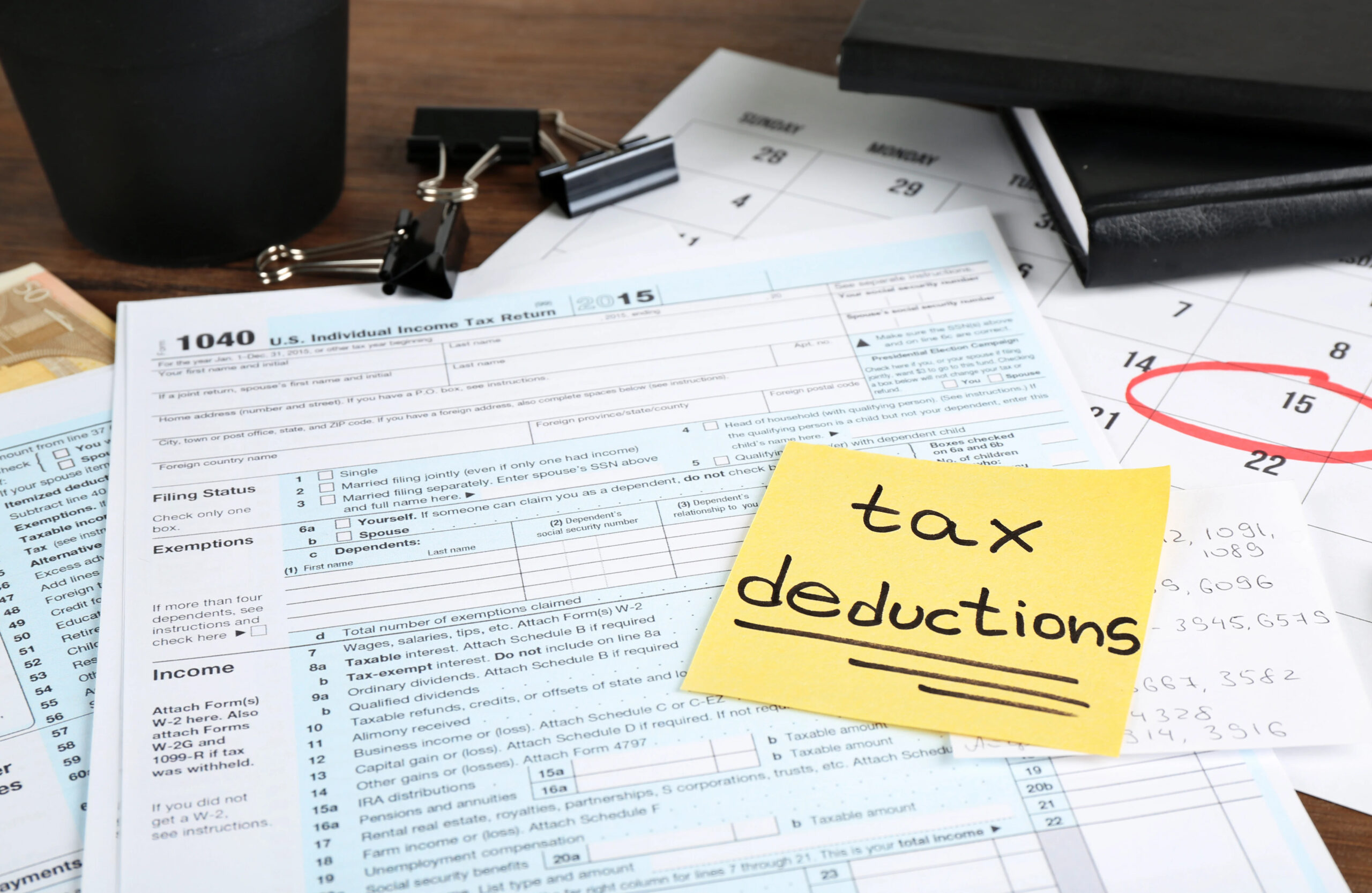
The new year means many things for many – a time for reflection on the past, goal-setting for the future, and… taxes. As we embrace the fresh start, it’s also an opportune moment to revisit our commitment to positive change. Behind the scenes, the dedicated staff at 412 Food Rescue is working tirelessly to enhance the experience for supporters like you, fostering a ripple effect of positive change in our community.
If you’re a supporter of 412 Food Rescue, you’re now able to manage your donations through the Bloomerang Kindful Fundraising portal! It is a great way to align your giving goals with your aspirations for the year ahead.
In this guide, we’ll walk you through the steps of navigating your donor portal account, ensuring that your contributions become a seamless part of your journey towards making a difference. So, let’s embark on this journey together, using Kindful Fundraising to not only manage your donations but to amplify the impact of your generosity.
Sign In to a Donor Account
After you create an account, you can sign in.
To sign in, follow these steps:
- Visit the Donate $ page.
- Under Give Now, click Sign In.
- Enter your Email and Password.
- To log in faster next time, select Remember Me. Only select this option from a trusted computer or device that is not public.
- Click Sign In.
Tip: You can also sign in to a donor account after you donate. On the Create a Secure Account page, click Sign In.
Update Contact Information and Image
To update your contact information, follow these steps:
- Sign in.
- Next to the account name, click Edit.
- Update the Name, Email Address, Phone Number, or Home Address.
- Click Save.
- To change the profile image, click Change Profile Image.
- Do one of the following:
- Drag and drop the image file.
- Click to browse for the image file.
The image file must be a .JPG, .PNG, or .GIF file less than 500 kb.
- Click Done.
Change a Password
To change your password, follow these steps:
- Sign in.
- Next to your name, click Edit.
- Click Password.
- Enter your Current Password.
- Enter and confirm your new Password.
- Click Change Password.
Cancel a Donor Account
To cancel (close) your donor account, follow these steps:
- Sign in.
- Next to the account name, click Edit.
- Click Preferences.
- In the Manage My Account section, click Cancel My Account.
- To confirm, click OK.
Review Donation History
To review your donation history, follow these steps:
- Sign in.
- On the Dashboard page, review this information:
- YTD Total: Total amount of transactions for this year
- All Time Total: Total amount of transactions for all years
- Recurring Transactions: All recurring donation schedules
- Recent Activities: All recent donations, pledges, and refunds. For more information about a donation or refund, click the down arrow.
- To review all donation activities, click Activities.
- For more information about a transaction, click the down arrow.
Edit Recurring Donations
You can edit recurring donations to change the frequency, recurrence, amount, fund, or payment method. After making a change, you must enter your payment information to confirm the change.
To edit a recurring donation, follow these steps:
- Sign in.
- In the Recurring Transactions section, click Edit.
- To edit only the payment method, click Continue to Payment.
- To edit the schedule settings, select new values for the Frequency, Next Recurrence, Amount, or Fund.
- Click Continue to Payment.
- Select Credit Card or Bank Account.
9. Click Confirm.
Cancel Recurring Donations and Pledges
To remove a recurring donation, follow these steps:
- Sign in.
- In the Recurring Transactions section, click Remove.
- To confirm the removal, click Remove.
The recurring transaction no longer appears in the Recurring Transactions list.
To cancel a pledge, follow these steps:
- Sign in.
- Click Dashboard.
- In the Pledges tile, click the X symbol next to the pledge.
- To confirm the cancellation, click OK.
The pledge no longer appears in the Pledge section, and the Activities List shows the canceled pledge.
Request a Refund
To request a refund for a one-time donation, follow these steps:
- Sign in.
- In the Recent Activities list, click the down arrow to expand the transaction section.
- Click Request Refund.
After you request a refund, Kindful Fundraising sends the refund request to 412 Food Rescue’s administrator. Once refunded, you will see the refund in the Recent Activities list.
Download a Tax Summary
To download a tax summary, follow these steps:
- Sign in.
- In the Downloads list, click a tax summary.
Kindful Fundraising emails the tax summary to the donor. The tax summary is a PDF file.
Add Donations
You can give from multiple locations in your donor account:
- Donate button — To add one-time or recurring donations
- Dashboard > Set Up a Recurring Transaction — To add recurring donations only
- Causes page — To donate to a specific cause
Note: To pay with digital wallets (Apple Pay, Google Pay, PayPal, or Venmo), you must select Donate from the navigation menu. To pay with Apple Pay or Google Pay, you must enable Apple Pay or Google Pay on your device and use a supported browser.
Add One-Time Donations
To make a one-time donation from the Donate page, follow these steps:
- Sign in.
- Click Donate.
- From the Initiatives list, select a donation page.
- Enter a donation amount.
- Select One Time.
- (Optional) Select to add an additional amount to cover transaction fees, if this option appears.
- Select a fund from the Designate Your Donation list, if this option appears.
- In the Billing Info section, select a payment method:
- Apple Pay
- Google Pay
- Credit Card
- Bank Account
- If you select Apple Pay, Google Pay, PayPal or Venmo, follow the prompts on your device to complete the transaction.
- If you select Credit Card or Bank Account:
- Enter the credit card or bank account billing and account details.
- Select I’m Not a Robot and complete the security verification.
- Click Donate.
Donations appear in the Recent Activities list. To see more details about a transaction in the list, or to request a refund, click the transaction.
Add Recurring Donations
You can add recurring donations and pay with a bank account, credit card, Apple Pay, or Google Pay. You cannot use PayPal or Venmo for recurring donations.
To add a recurring donation, follow these steps:
- Sign in.
- Click Donate.
- From the Initiatives list, select a donation page.
- Enter a donation amount.
- Select Recurring.
- Select the Recurring Frequency.
- (Optional) Select to add an additional amount to cover transaction fees, if this option appears.
- Select a fund from the Designate Your Donation list, if this option appears.
- In the Billing Info section, select a payment method:
- Apple Pay
- Google Pay
- Credit Card
- Bank Account
- If you select Apple Pay or Google Pay, follow the prompts on your device to complete the transaction.
- If you select Credit Card or Bank Account:
- Enter the credit card or bank account billing and account details.
- Select I’m Not a Robot and complete the security verification.
- Click Donate.
The recurring schedule appears in the Recurring Transactions list. You can Edit the schedule. Transaction details appear in the Recent Activities list. To see more details about a transaction, click the transaction.
Tip: To quickly add recurring donations, you can also go to Dashboard > Set Up a Recurring Transaction. However, Apple Pay and Google Pay are not available through this workflow.
Contact Information
For any unanswered questions you may have, please contact Danielle DeWitt, Senior Development Manager, at danielledewitt@412foodrescue.org.
As we conclude this guide on managing your donation account with Bloomerang Kindful Fundraising, we want to express our heartfelt gratitude for your unwavering support of 412 Food Rescue. Your commitment to making a positive impact in our community doesn’t go unnoticed, and it’s truly the driving force behind the transformative work we do. The ripple effect of your generosity extends far beyond the numbers, creating a network of positive change that touches the lives of many. Thank you for being a vital part of our mission. Together, we can look forward to another year of making a difference and working towards a brighter future for all.